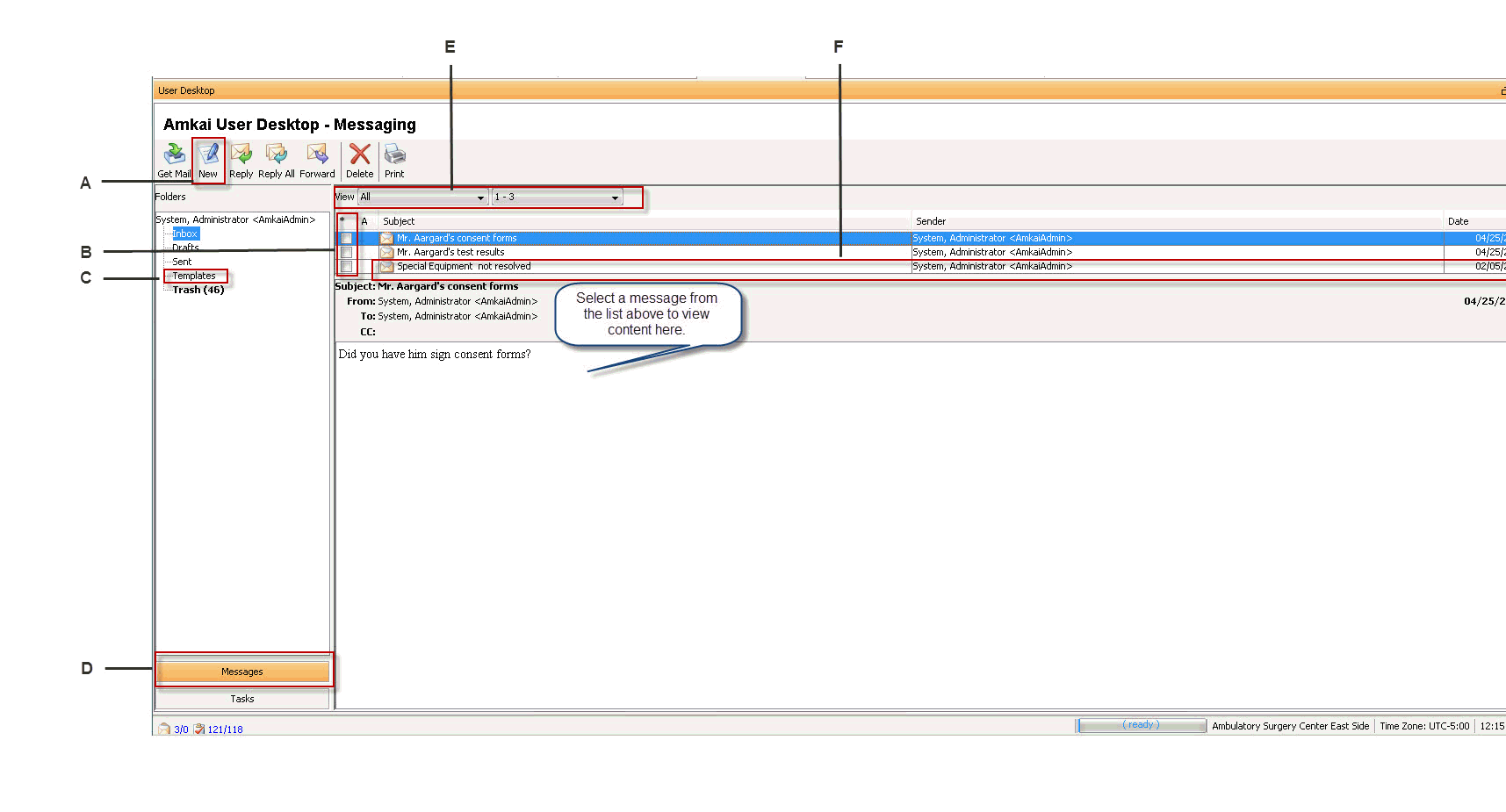Messages
The User Desktop module provides a closed email system that allows sending and receiving of Messages exclusively among registered users and workgroups of AmkaiOffice. The Messages are fully contained with the AmkaiOffice system, so that, if needed, you can send and receive Messages that contain PHI (Protected Health Information) without violating HIPAA (Health Insurance Portability Accountability Act) regulations. The system also generates Messages to a user when a Task assigned to that user is not completed by the due date.
The Messaging feature on the User Desktop works much the same as other third-party email systems. Click the following links to learn more about the labeled screen options:
- NewNew
To create a new message:
- Click New.
- In the dialogdialog
that appears, click in the To
field and do one of the following:
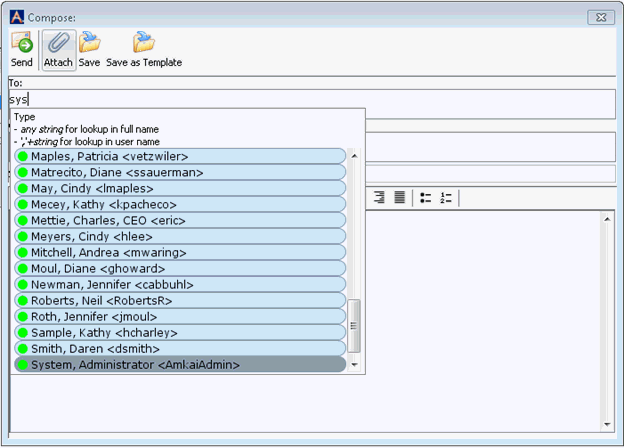
- Type the first letters of name of the user or workgroup to whom you wish to send the Message. Or,
- Type the full user name of the recipient in quotes "..."
- Select the recipient from the drop-down menu that appears.
- To CC a user/workgroup, repeat steps 2 & 3 in the CC field.
- Type a subject in the Subject line.
- You can click Attach to select an attachment from your computer to send with the Message.
- Type your Message content in the content window.
- You can format your message as desired from the Message Toolbar located just above the content window. Point your mouse to a symbol on the toolbar to reveal its function.
- Click one of the following options:
- Send
- Save (without sending)
- Save
as TemplateSave
as Template
Enables you to save a Message as a Template for repeated use.
- Asterisk
(*)Asterisk
(*)
- Click the Asterisk (*) once to select all Messages for deletion (and then click Delete).
- Click the Asterisk (*) twice to deselect all Messages.
- To select one Message for deletion, select the check box in the Asterisk (*) column.
- TemplatesTemplates
To save a message as a Template for repeated use, click Save as Template on the Compose Message dialogCompose Message dialog.
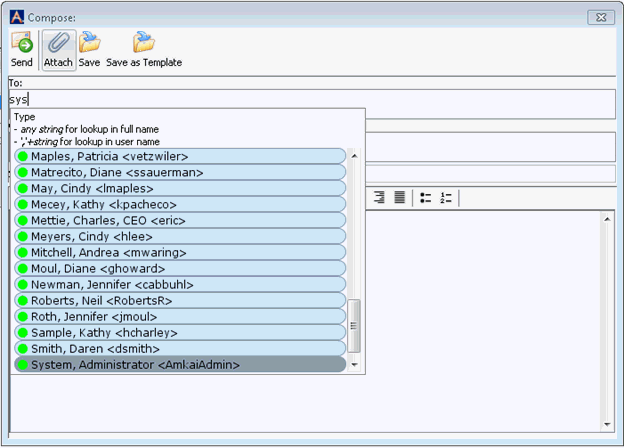
To send an existing Template Message, click the Templates folder and double-click (open) the Template Message from the list. You can edit and/or send the message as you would a new message.
To edit an existing Template Message, open the Template Message, make changes and click Save as Template.
- Feature
SelectorFeature
Selector
The User Desktop module is comprised of two features: Messaging and Tasks. To access the Messaging Feature, click the Messages button. To access the Tasks feature, click the Tasks button.
- ViewView
The system will display 50 items per page. If there are more than 50 messages in the In box, a second field will be displayed showing 1 – 50. Click the drop down arrow to view additional pages of Messages. You may also select which type of Messages you would like to view:
- All (default)
- Unread
- Forwarded
- Replied
- TaskTask
The system generates messages to a user when a Task assigned to that user is not completed by the due date. The conflict that caused the Message to be generated will be displayed in the message list. Example: Delineation of Privileges not on file – Wong, Cristina, Md.
To view the details of the Taskview the details of the Task, highlight the Task in the message list.
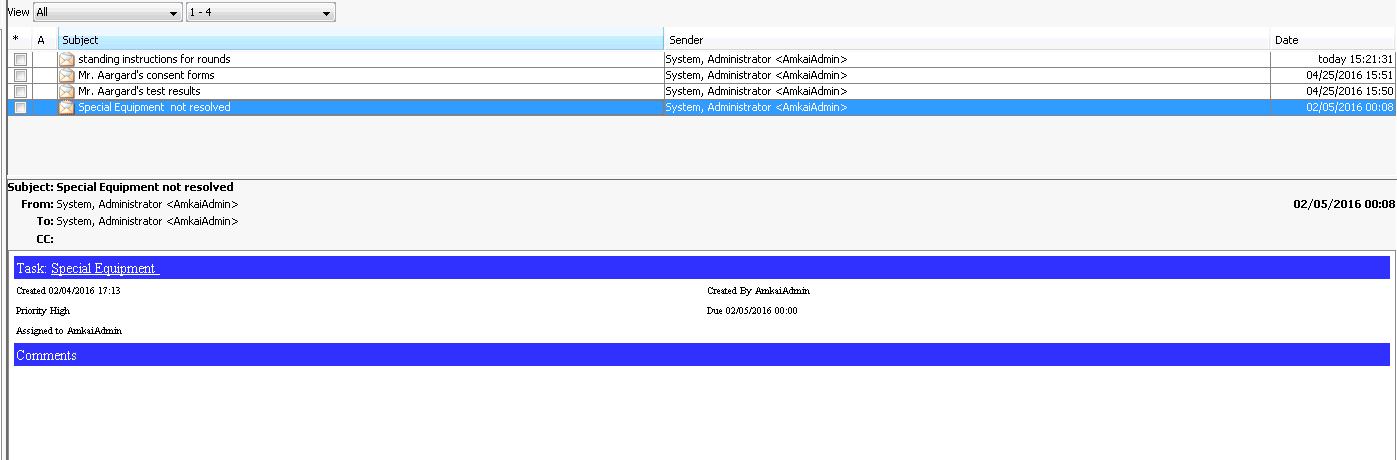
Messaging Screen on the User Desktop