Creating a new Period
The Financial Management module uses Periods and Batches to manage all financial transactions related to services rendered to patients. Though periods are typically set to begin and end based on the calendar months of the year, they can be set to any length of time at your facility's discretion. You can have two active (not closed) periods at any given time which enables users to work in two periods at the same time at the month’s end.
For more information about periods and batches, click here.
To create a Period
- From the Financial Management module Sheet Bar, select the Billing > Periods/BatchesBilling > Periods/Batches. The Periods/Batches screenPeriods/Batches screen appears.
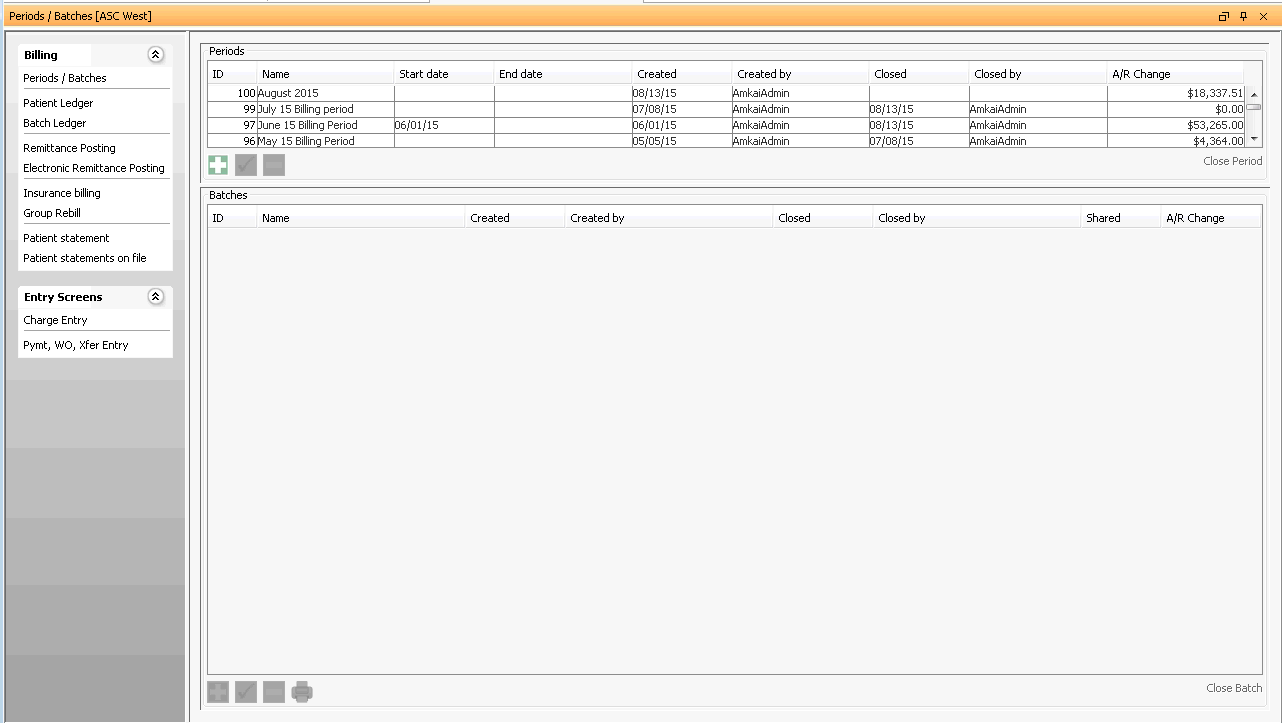
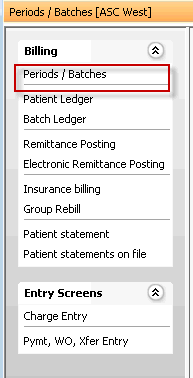
- Under the Periods section, click the plus sign icon. The Period Editor dialogPeriod Editor dialog launches.
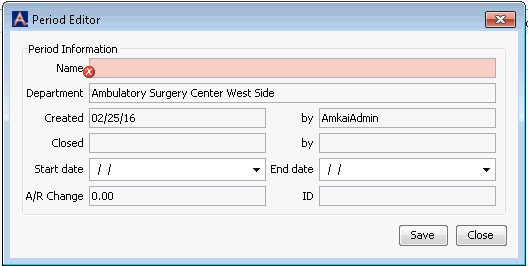
- Enter the name of the period under Period Information. No two Periods can have the same name.
- Enter a Start and End date for the period. Entering these dates will enable you to generate an Executive Summary Report that shows historical data on outstanding balances for this time period. Otherwise, you will need to rely on the Aging Report, which only shows aging amounts that are outstanding at the time you generate the report.
- Click Save.
Note: When a period is created, the date and user who opened the period are recorded. The system will automatically assign a number to the period. The number does not have any significance other than to identify its place in the system.
To change a Period's name
The name must be unique, and can only be changed if the Period is still open.
- Highlight the period in the Periods section of the Periods/Batches screenPeriods/Batches screen and click the check mark icon to access the Period Editor dialogPeriod Editor dialog .
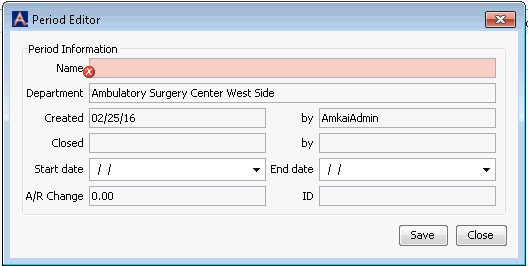
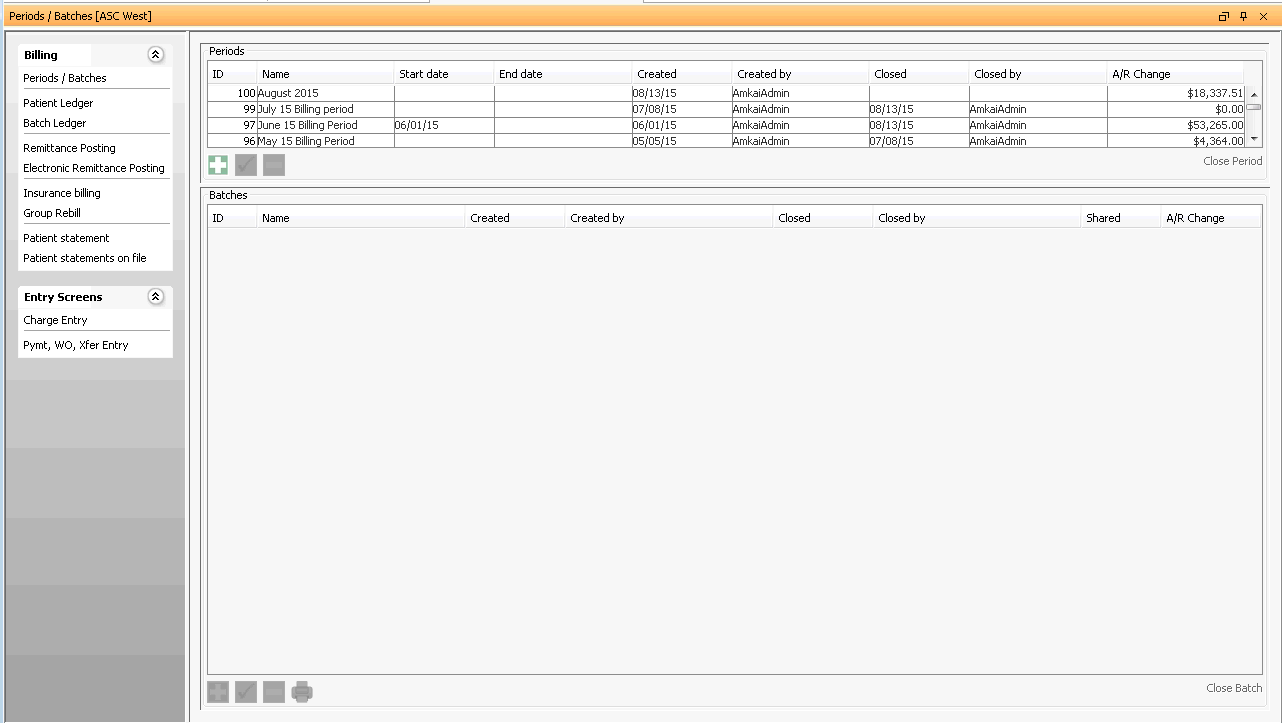
- Change the name and click Save.